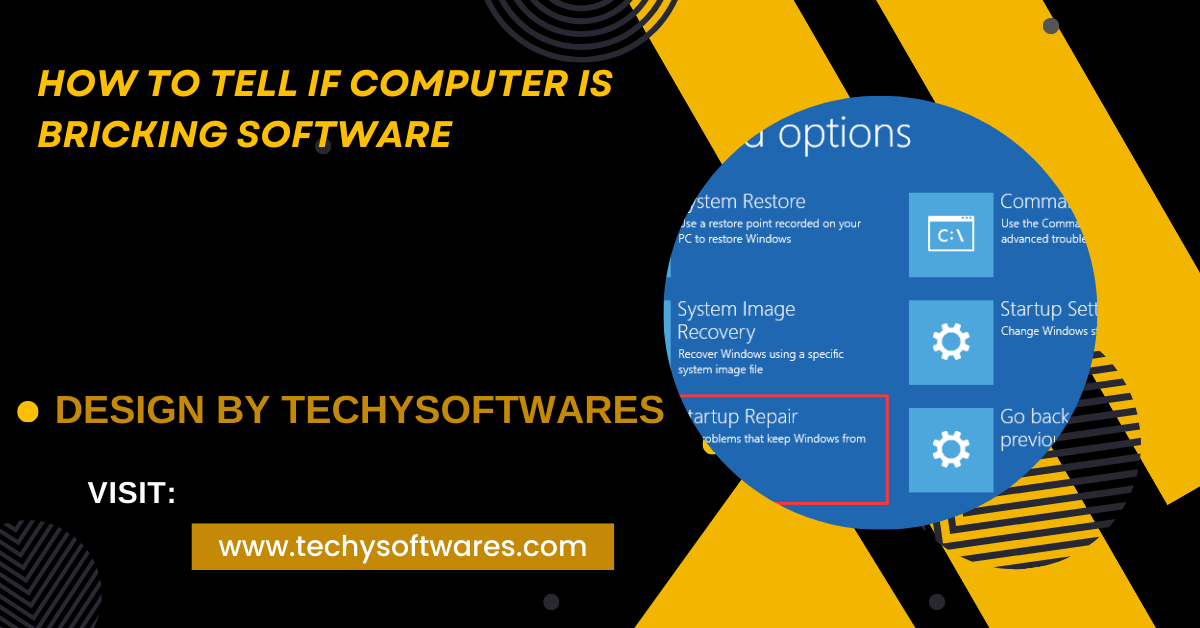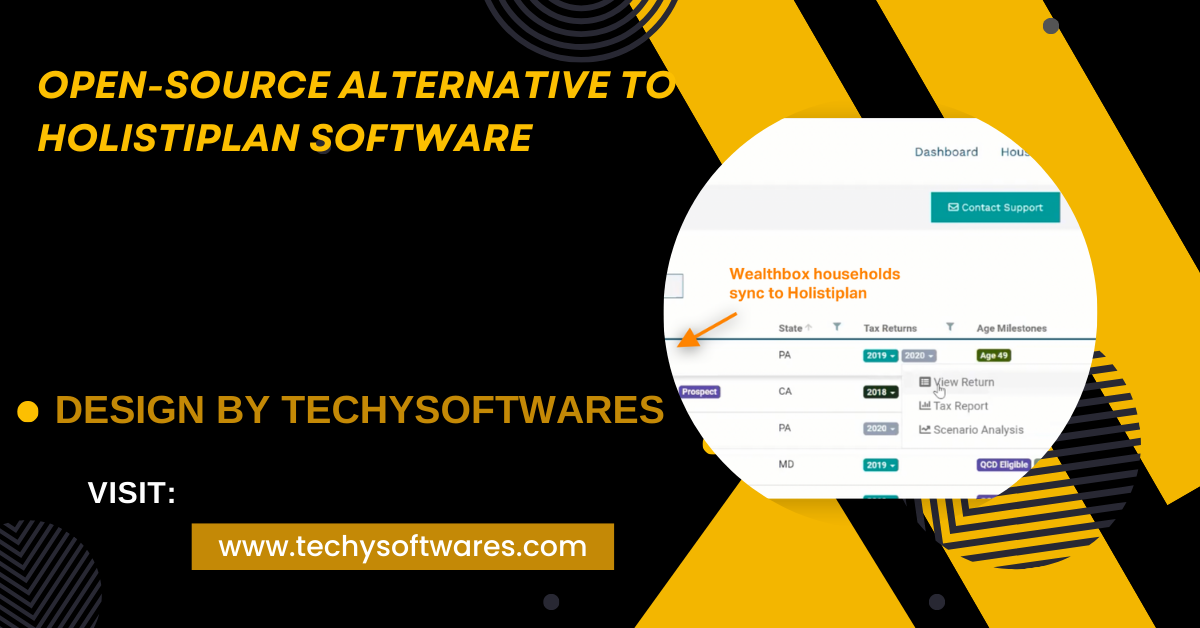Bricking occurs when a computer becomes unusable due to failed firmware or software updates, and to prevent it, ensure stable power, complete updates correctly, and keep your system up to date.
In this guide, we’ll walk you through how to spot the early signs of bricking, the common causes, and how to prevent your computer from becoming bricked.
What Does “Bricking” Mean?
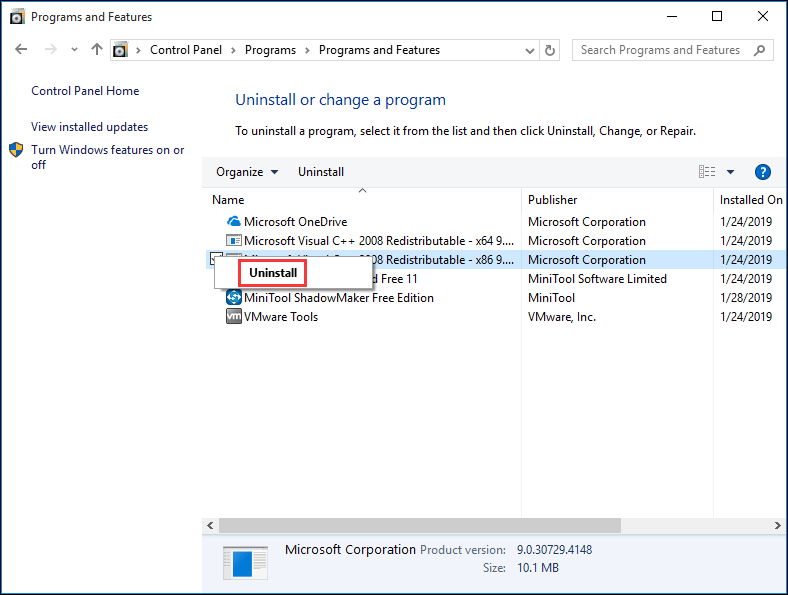
Bricking refers to a situation where your computer or device becomes completely unusable due to software or hardware failure. This usually happens after a failed firmware update or software misconfiguration, rendering the device unable to boot or function properly.
There are two main types of bricking:
- Soft Brick: The device is not functioning properly but can be recovered through specific procedures, such as resetting the device or reinstalling the software.
Hard Brick: The device is entirely unresponsive, and recovery options are limited, often requiring professional repair or replacement.
Understanding these two types can help you quickly identify whether you’re dealing with a soft or hard brick.
How to Tell If Your Computer is Being Bricked:
Detecting early signs of a computer bricking can help you take preventative measures before it’s too late. Here are some of the most common symptoms that indicate your computer’s software may be bricking:
Frequent Crashes During Firmware Updates:
If your computer crashes or freezes frequently during software or firmware updates, this could be a sign of impending bricking. Firmware updates are essential for hardware to function properly, but if the process is interrupted or corrupted, it can brick your computer.
Device Fails to Boot:
One of the most obvious signs of a bricked computer is if it fails to boot or gets stuck in a boot loop. If your system powers on but never reaches the operating system, or it keeps restarting without loading fully, it’s a strong indication that the software might have caused bricking.
Unresponsive Screen or Keyboard:
An unresponsive screen or keyboard, especially after a system update, can indicate that the computer’s firmware is malfunctioning. If your computer turns on but doesn’t allow any interaction, this may be a sign of bricking.
Error Messages During Startup:
If you see persistent error messages during boot-up or while installing updates, it could be a sign that your computer’s firmware is corrupted. Common error messages include “Unable to load operating system” or “System file missing,” which are red flags for bricking.
No Power or Lights After Update:
If your computer does not respond at all after performing a firmware or BIOS update, this could mean that the update process failed, and your computer has been hard bricked. In these cases, the computer shows no signs of life—no lights, fans, or sounds.
Also Read: What Bricking Software Does Nzxt Use – A Complete Overview!
Common Causes of Software Bricking:
Understanding the causes of bricking can help prevent the issue from happening in the first place. Some of the most frequent causes include:
Failed Firmware or BIOS Update:
Firmware and BIOS updates are critical to your hardware’s performance, but an incomplete or corrupted update can lead to bricking. Always ensure your updates are completed without interruption.
Corrupt Software Installation:
If a program is improperly installed or incompatible with your system, it can cause your computer to malfunction or brick. Double-check software compatibility and ensure that installations are performed properly.
Power Failure During Updates:
Losing power during a critical update, such as a Windows or BIOS update, can brick your computer. Always ensure your system is plugged in or connected to a UPS during important updates.
Malware or Viruses:
Malware can corrupt system files, leading to bricking. Always use reputable antivirus software to scan your computer regularly and protect it from malicious attacks.
Overclocking Instability:
Overclocking your CPU or GPU without proper knowledge can cause system instability, leading to bricking. Always proceed cautiously when overclocking, and reset to default settings if you encounter issues.
How to Prevent Bricking Your Computer:
Prevention is key when it comes to avoiding the nightmare of a bricked computer. Here are some essential steps you can take to ensure your system remains safe from bricking:
Ensure a Stable Power Source:
Always ensure your computer is connected to a stable power source, especially during firmware or system updates. Using a UPS can protect your system from unexpected power outages that might interrupt an update.
Back Up Your Data Regularly:
Before performing any major system update or installation, make sure to back up your data. This ensures that even if your system does brick, you won’t lose critical information.
Follow Update Instructions Carefully:
When performing BIOS, firmware, or software updates, carefully follow the instructions provided by the manufacturer. Do not restart or shut down your computer during an update, as this can lead to bricking.
Keep Your System Software Up to Date:
Keep your operating system, firmware, and drivers up to date with the latest versions to ensure stability. Manufacturers often release updates to fix bugs and prevent potential issues that could lead to bricking.
Avoid Overclocking:
If you’re new to overclocking, it’s best to avoid it until you understand the risks involved. Overclocking incorrectly can cause hardware instability, potentially leading to a bricked computer.
What to Do If Your Computer Is Bricked:
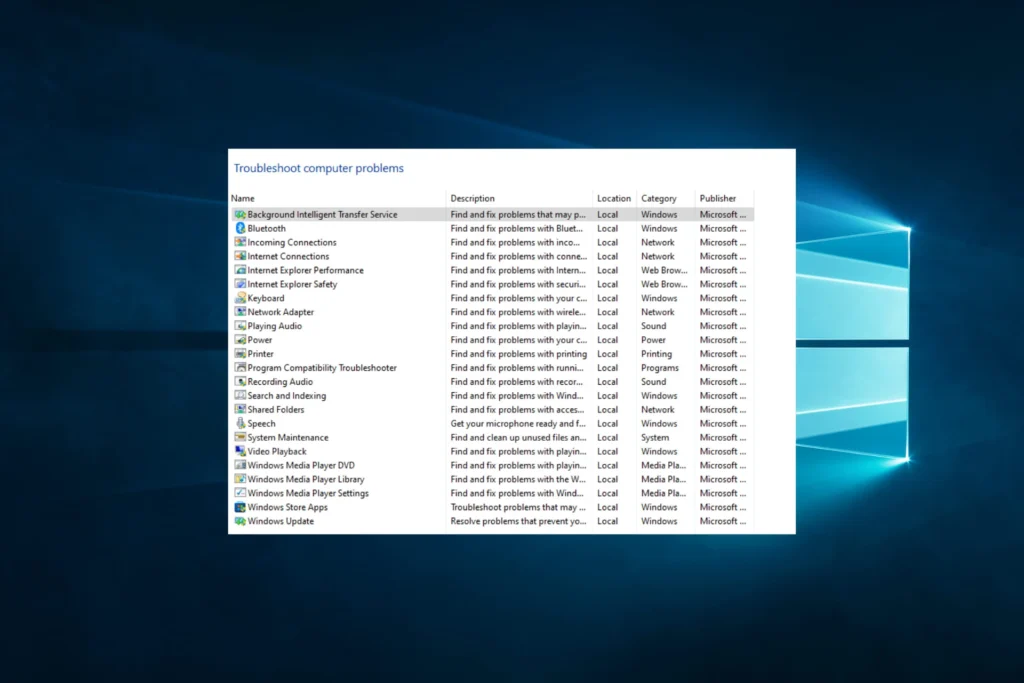
If you suspect that your computer has been bricked, follow these steps:
Soft Brick: Try System Recovery
For soft-bricked computers, you may be able to restore the system using recovery options, such as Windows Safe Mode, a recovery USB, or system restore points. In some cases, reinstalling the operating system can fix the issue.
Hard Brick: Contact Professional Support
For hard-bricked computers, your options are more limited. You may need to contact the manufacturer or a professional repair service for further assistance. If the bricking was caused by a failed update, you might be able to restore the firmware using specialized tools provided by the manufacturer.
Reflash the BIOS:
If your system is unresponsive after a BIOS update, try reflashing the BIOS using a USB recovery drive. This is a more advanced technique and should be done with caution. Refer to your computer’s manual for specific instructions.
FAQ’s
1. What does it mean if my computer is bricked?
Bricking means your computer has become unresponsive and non-functional due to software or hardware failure, often from a failed update.
2. How can I tell if my computer is being bricked?
Signs of bricking include frequent crashes during updates, failure to boot, unresponsive screen or keyboard, and error messages during startup.
3. What causes bricking in computers?
Common causes include failed firmware updates, power failures during updates, malware, corrupt installations, and overclocking instability.
4. Can I recover a bricked computer?
A soft-bricked computer may be recoverable with system recovery tools, while a hard-bricked device might require professional support or reflashing the BIOS.
5. How can I prevent my computer from bricking?
Ensure a stable power supply during updates, back up your data, follow update instructions, and keep your system software and firmware up to date.
Final Thoughts
Bricking your computer is a frustrating and potentially costly problem, but with the right knowledge and precautions, it’s avoidable. Recognizing early signs like frequent crashes, boot failures, and error messages can help you address issues before they escalate into a bricked system. By following best practices for power stability, data backups, and proper update procedures, you can protect your computer from bricking and keep it running smoothly for years to come.