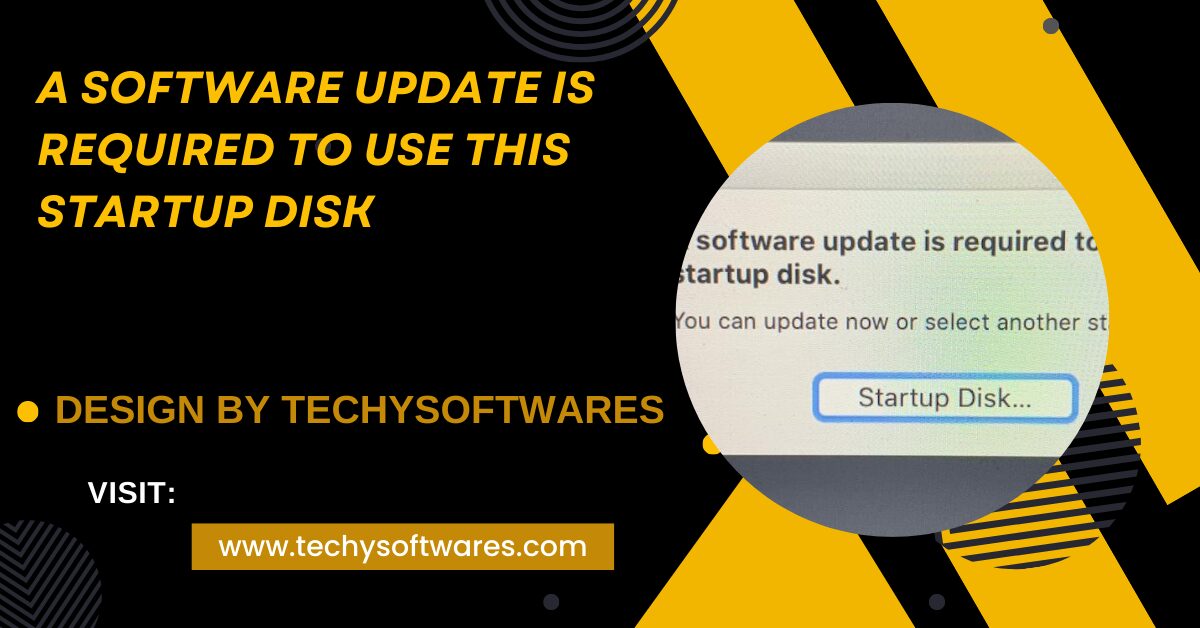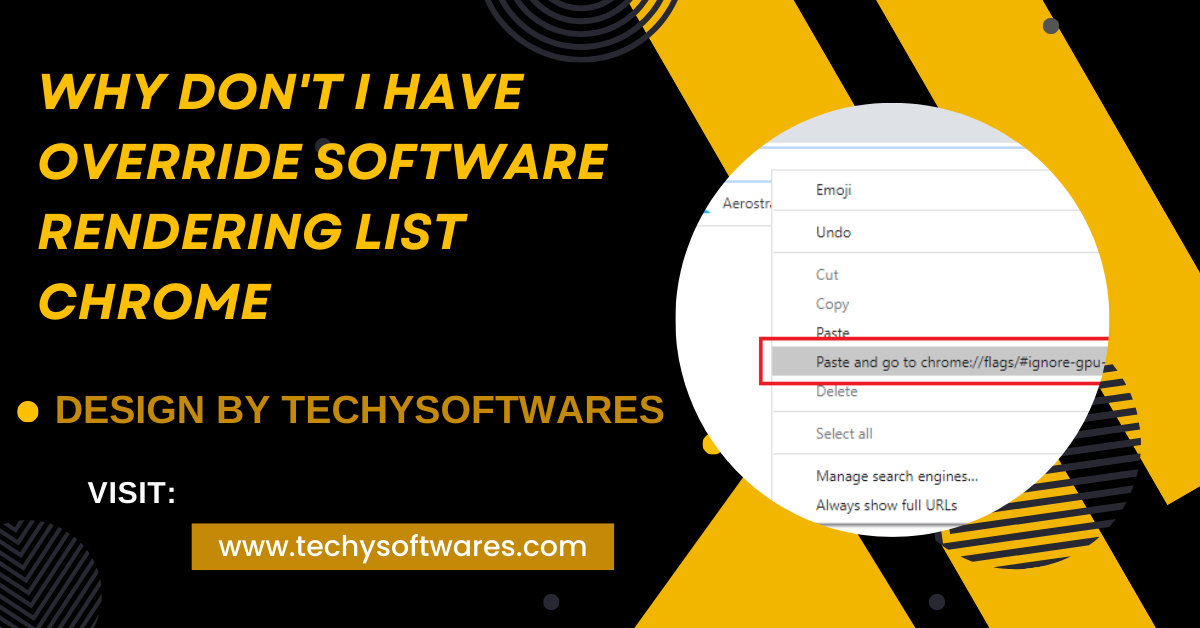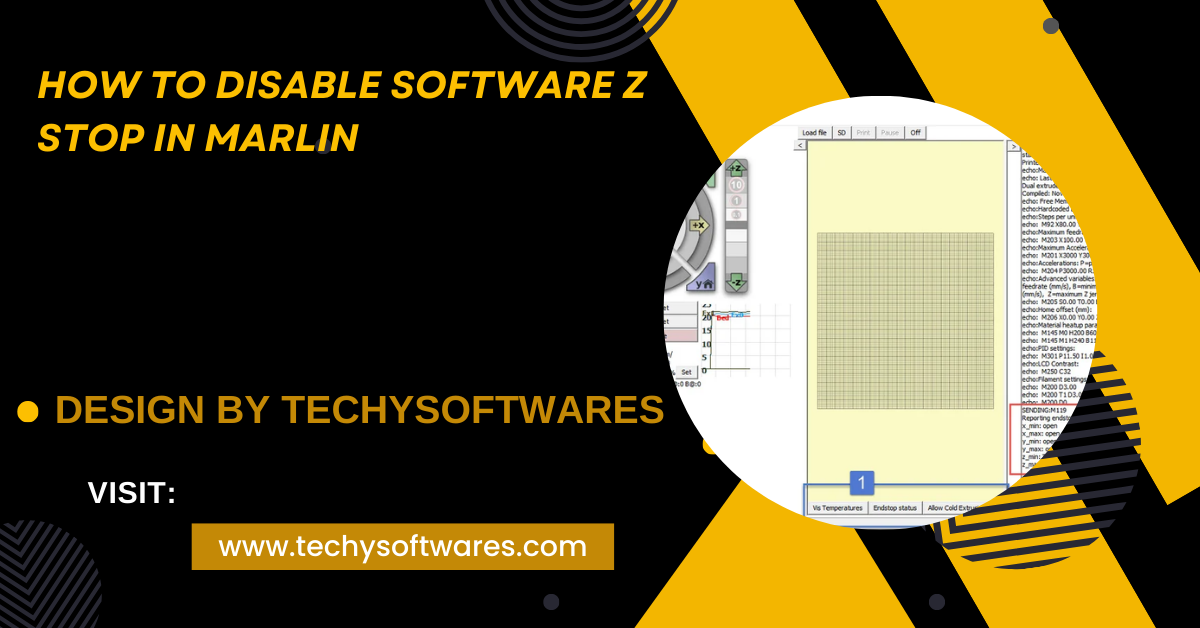The message “A software update is required to use this startup disk” appears due to OS and firmware incompatibility, recent hardware changes, or restoring from backups with different OS versions.
This article will explain the reasons behind this message, the steps to resolve it, and some tips for preventing such issues in the future.
Why Does This Message Appear?
The message “A software update is required to use this startup disk” typically appears for several reasons:
Incompatibility Between System Versions:
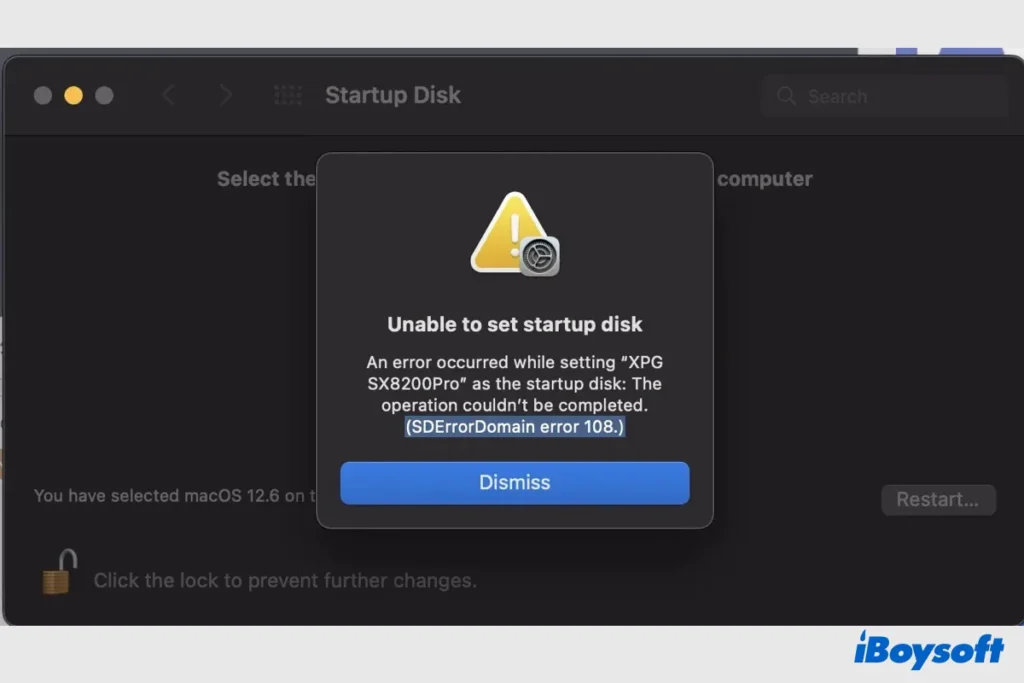
This message often arises when there is a discrepancy between the version of the operating system on your startup disk and the system firmware. This situation can occur if you’ve installed a newer OS version on an external drive or if the internal disk has an outdated OS.
For instance, if you’ve upgraded to macOS Big Sur on an external SSD but your internal drive is still on macOS Catalina, your Mac might prompt you to update the firmware to match the newer system.
Recent System Changes:
If you’ve recently upgraded your hardware, such as installing a new hard drive or SSD, the system might require updated firmware or drivers to recognize and utilize the new hardware correctly. This requirement ensures that the new hardware functions optimally with your existing system.
Restoring from Backups:
Restoring your system from a backup that was created with a different OS version can also trigger this message, as the backup might contain outdated system files. This scenario is common when users downgrade their macOS version or switch between different versions frequently.
How to Resolve the Issue:
Here are the steps you can follow to resolve the “A software update is required to use this startup disk” message:
Connect to the Internet:
Ensure your device is connected to the internet. This connection is necessary because the system needs to download the required updates. A stable and fast internet connection will expedite the update process.
Boot into Recovery Mode:
- Restart your Mac and hold down Command (⌘) + R keys until you see the Apple logo or a spinning globe. This action will boot your Mac into Recovery Mode.
- In Recovery Mode, select “Reinstall macOS” and follow the on-screen instructions. This step will install the latest version of macOS that is compatible with your device. Make sure your Mac is connected to power and the internet during this process.
Update Your macOS:
If you’re able to boot into your macOS:
- Go to the Apple menu and select “System Preferences.”
- Click on “Software Update” to check for available updates.
- Install any available updates to ensure your system is running the latest firmware and OS version. This step ensures that all system components are up-to-date and compatible.
Use Safe Mode:
Booting your Mac in Safe Mode can sometimes resolve the issue:
- Restart your Mac and hold the Shift key until you see the login screen.
- Log in to your Mac. You might need to log in more than once if FileVault is enabled.
- In Safe Mode, try updating your software again via “System Preferences” > “Software Update.” Safe Mode limits the software your Mac loads at startup and checks your startup disk, which can sometimes resolve the issue.
Use macOS Recovery:

If regular recovery mode doesn’t work, you can try using macOS Recovery with internet:
- Restart your Mac and hold down Command (⌘) + Option (⌥) + R keys to start up from macOS Recovery over the internet. This method ensures you’re installing the latest macOS version compatible with your device.
- Follow the on-screen instructions to reinstall macOS.
Contact Apple Support:
If none of the above steps work, it might be time to contact Apple Support. There could be deeper issues that require professional assistance. Apple Support can provide more advanced troubleshooting steps or hardware inspections if necessary.
Preventing Future Issues:
To minimize the likelihood of encountering this message in the future, consider the following tips:
Regular Software Updates:
Keep your macOS and all software up-to-date. Regular updates ensure that your system has the latest features, security patches, and compatibility improvements.
You can enable automatic updates by going to “System Preferences” > “Software Update” and checking the “Automatically keep my Mac up to date” option.
Backup Before Major Changes:
Before making significant changes to your system, such as installing new hardware or performing a clean OS install, ensure you have a current backup.
This precaution helps you recover more smoothly if any issues arise. Use Time Machine or another reliable backup solution to keep your data safe.
Verify Compatibility:
When restoring from backups or using external startup disks, ensure that the macOS version is compatible with your device’s firmware.
Check for any available updates to align both the startup disk and the internal system. Always use official Apple sources for updates to avoid compatibility issues.
Use Reliable Hardware:
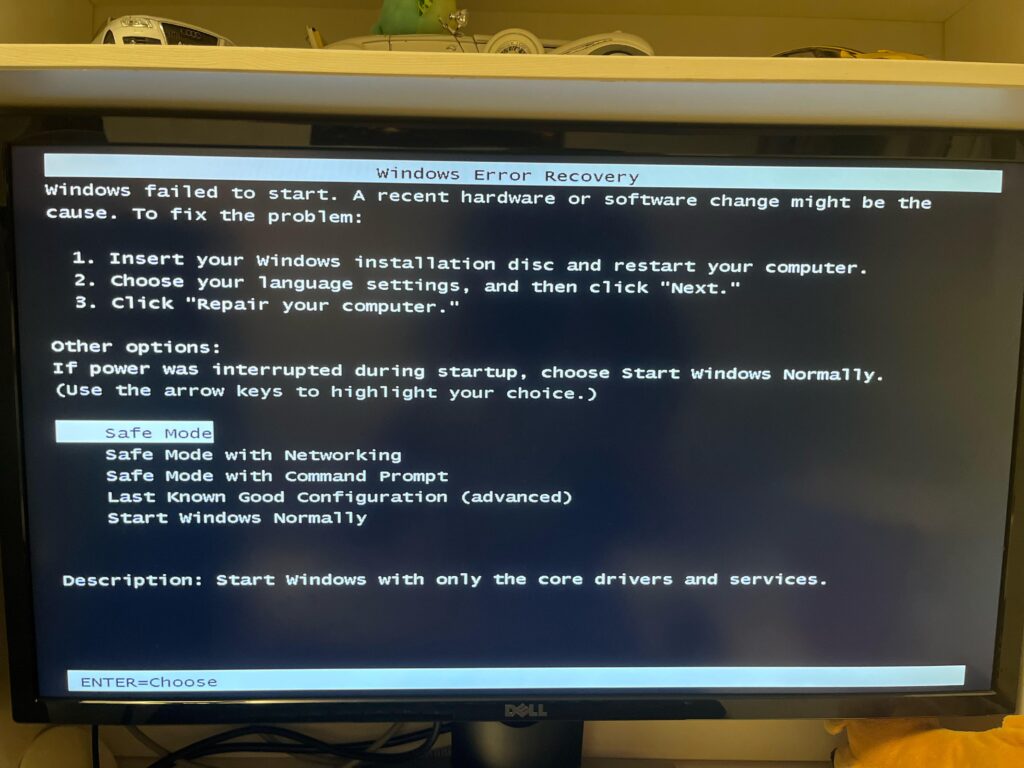
Use high-quality and compatible hardware for upgrades or replacements. Incompatible or faulty hardware can often lead to software issues and the need for additional updates. Purchase hardware from reputable sources and check compatibility with your Mac model.
Maintain System Health:
Regularly check your Mac for system health and performance issues. Remove unnecessary files, manage storage efficiently, and keep your software optimized.
Tools like Disk Utility can help manage your disk health, and Activity Monitor can identify any processes that might be causing issues.
FAQ’s
1. Why does the message “A software update is required to use this startup disk” appear?
This message appears due to a discrepancy between the OS on the startup disk and the system firmware, recent hardware changes, or restoring from backups with different OS versions.
2. How can I resolve the “A software update is required to use this startup disk” message?
You can resolve this message by connecting to the internet, booting into Recovery Mode, updating your macOS, using Safe Mode, or contacting Apple Support if necessary.
3. What should I do if I recently upgraded my hardware and see this message?
Ensure your system firmware and drivers are updated to recognize and utilize the new hardware correctly.
4. How can I prevent this issue from occurring in the future?
Regularly update your macOS, back up before major changes, verify compatibility when restoring backups, use reliable hardware, and maintain system health.
5. What steps should I take to update my macOS?
Go to the Apple menu, select “System Preferences,” click on “Software Update,” and install any available updates to ensure your system is running the latest version.
6. Can using Safe Mode help resolve this issue?
Yes, booting your Mac in Safe Mode can sometimes resolve the issue by limiting the software your Mac loads at startup and checking your startup disk.
7. What is the importance of verifying compatibility when restoring from backups?
Verifying compatibility ensures that the macOS version on the backup aligns with your device’s firmware, preventing software update requirements and compatibility issues.
8. When should I contact Apple Support regarding this issue?
Contact Apple Support if none of the standard troubleshooting steps work, as there could be deeper issues requiring professional assistance.
Conclusion
The message “A software update is required to use this startup disk” might seem concerning, but grasping the underlying causes and resolution steps can swiftly restore your device’s functionality. Keeping your system updated and well-managed helps avoid such issues, ensuring a smoother computing experience. Following these steps will maintain your Mac’s performance and reduce interruptions due to software compatibility problems.