Ensure capturing software records your microphone by checking hardware, permissions, and settings to resolve issues.
Below, we’ll walk you through potential reasons why this happens and solutions to get your microphone recording properly.
Verify Your Microphone’s Physical Connection:

An improperly connected microphone is a common reason why capturing software doesn’t pick up audio. Loose USB, 3.5mm jacks, or Bluetooth issues can all prevent the software from detecting and recording sound from your microphone.
Solution:
- For USB Microphones: Unplug and replug the microphone into a different USB port if possible.
- For 3.5mm Microphones: Make sure the microphone is fully inserted into the correct port (usually pink).
- For Bluetooth Microphones: Check your Bluetooth connection status to ensure your microphone is paired and connected.
Tip: Some computers have separate ports for headphones and microphones, so double-check you’re using the right one. On many laptops, there’s a dual-purpose jack, which requires compatible headphones with an integrated microphone to function correctly.
Confirm Microphone Permissions in Your Operating System:
Modern operating systems require you to grant permission for apps to use your microphone. If permission isn’t enabled, your capturing software won’t be able to access the microphone.
Solution:
Windows:
- Go to Settings > Privacy > Microphone.
- Turn on Allow apps to access your microphone, and make sure your capturing software is listed and enabled.
MacOS:
- Go to System Preferences > Security & Privacy > Privacy > Microphone.
- Check that your capturing software has permission to use the microphone.
Tip: If you recently updated your operating system, permissions may have reset, so it’s worth revisiting these settings.
Set the Correct Default Microphone in Your Capturing Software:
Many capturing tools allow you to choose which microphone to use. If you have multiple audio devices, such as an external webcam with a microphone or a headset, your software may select the wrong one by default.
Solution:
- Open your capturing software’s settings or preferences.
- Locate the audio or microphone input options.
- Select the specific microphone you want to use (e.g., “External USB Microphone”).
Tip: Testing the microphone directly within the software, if possible, can confirm it’s the selected audio input source.
Update Audio Drivers for Enhanced Compatibility:
Outdated or corrupt audio drivers can often cause issues with audio recognition, leading to problems where your microphone isn’t detected or recorded.
Solution:
- Windows: Open Device Manager, expand Sound, video and game controllers, right-click your audio device, and choose Update driver.
- MacOS: Update your operating system, as MacOS updates include audio driver updates.
Tip: After updating, restart your computer to ensure the new drivers are fully integrated.
Also Read: What Does A Systems Software Engineer Do – A Detailed Guide!
Ensure Compatibility Between Your Capturing Software and Microphone:
Not all capturing software works with every type of microphone. Certain USB microphones or wireless setups may be incompatible with older software versions.
Solution:
- Check your capturing software’s website for compatibility lists or forums to verify it supports your microphone model.
- If compatibility issues are present, consider updating to the latest software version or trying a different program.
Tip: Free capturing tools like OBS Studio and Audacity support a wide range of audio devices and are known for compatibility.
Configure Operating System Audio Settings for Optimal Performance:
Sometimes, your operating system settings can interfere with your capturing software’s microphone recording abilities, especially if the microphone isn’t set as the primary input device.
Solution:
Windows:
- Go to Settings > System > Sound.
- Under Input, select your microphone as the default device and adjust the input volume.
MacOS:
- Go to System Preferences > Sound > Input.
- Select your microphone and check the input levels to ensure it’s picking up sound.
Tip: You can test your microphone by speaking into it and watching the input level indicator.
Adjust Audio Preferences in Your Capturing Software:
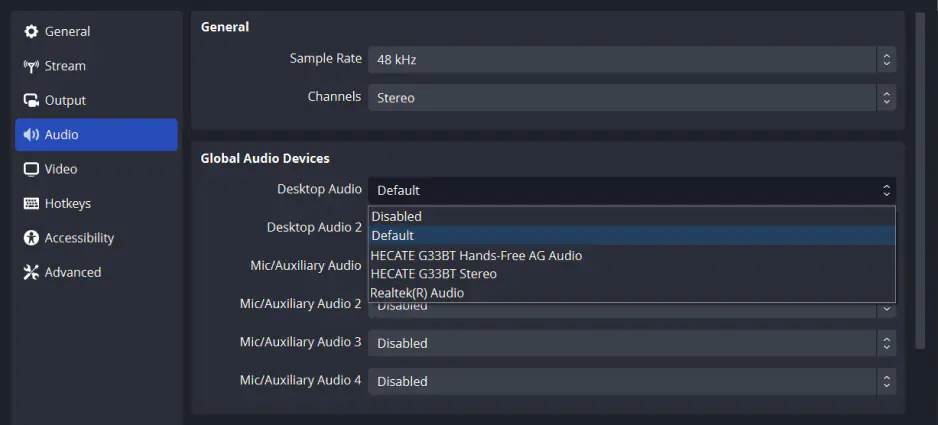
Most capturing tools have settings specifically for audio recording. If misconfigured, your microphone might not be recorded.
Solution:
- Go into the audio or recording settings in your capturing software.
- Make sure the microphone input is active and set to an appropriate volume level.
- Some software may have options for recording system audio separately from microphone audio, so make sure these are configured correctly.
Tip: Disable any options that might mute or override the microphone audio, like “record system audio only” or “mute microphone during capture.”
Test the Microphone in Other Applications:
Testing your microphone in other programs can help confirm whether the issue is specific to your capturing software or a general microphone problem.
Solution:
- Try using a simple voice recording app like Voice Recorder on Windows or QuickTime Player on MacOS.
- If the microphone works in these apps but not in your capturing software, reinstalling or updating the software might resolve the issue.
Tip: If the microphone doesn’t work in any application, it may be a hardware issue with the microphone itself.
Close Other Audio-Using Applications to Prevent Interference:
Audio-focused programs (like VoIP software or audio-editing apps) can interfere with capturing software’s ability to access your microphone, particularly if they take exclusive control of the audio device.
Solution:
- Close other applications that may use the microphone, such as Skype, Zoom, or voice assistants, to prevent conflicts.
- Some programs, like Zoom, have a setting that allows them exclusive control of audio devices, which may block other software from accessing the microphone.
Tip: After closing other apps, restart your capturing software to refresh the audio settings.
Reinstall or Update Your Capturing Software:
A bug or outdated version of your software can also cause microphone capture issues.
Solution:
- Visit your capturing software’s official website to download the latest version.
- If an update doesn’t work, uninstall the software and reinstall it, as this can sometimes resolve lingering bugs.
Tip: Regularly check for updates to avoid future compatibility issues.
FAQ’s
1. Why is my capturing software not picking up my microphone?
The issue could stem from loose connections, missing permissions, or incorrect audio settings. Reviewing each of these areas can help resolve the problem.
2. How do I check if my microphone is properly connected?
Ensure the microphone is plugged in correctly (for USB or 3.5mm), or if it’s Bluetooth, verify that it’s paired and connected.
3. What settings should I adjust in my capturing software for microphone recording?
Go to the audio settings in your capturing software, select the correct microphone input, and ensure the volume is set appropriately.
4. Can other apps interfere with microphone access in my capturing software?
Yes, apps like Skype or Zoom can sometimes block access to your microphone. Closing these apps before recording may help.
5. Should I update my capturing software or audio drivers?
Yes, updating both the software and audio drivers can often resolve microphone capture issues due to improved compatibility and bug fixes.
Summary
The key to fixing microphone capture issues with your recording software is troubleshooting systematically. By checking permissions, adjusting audio settings, and ensuring compatibility, you can usually resolve these issues and capture high-quality microphone audio. Testing and adjusting each setting before an important recording session will ensure everything is configured correctly.




