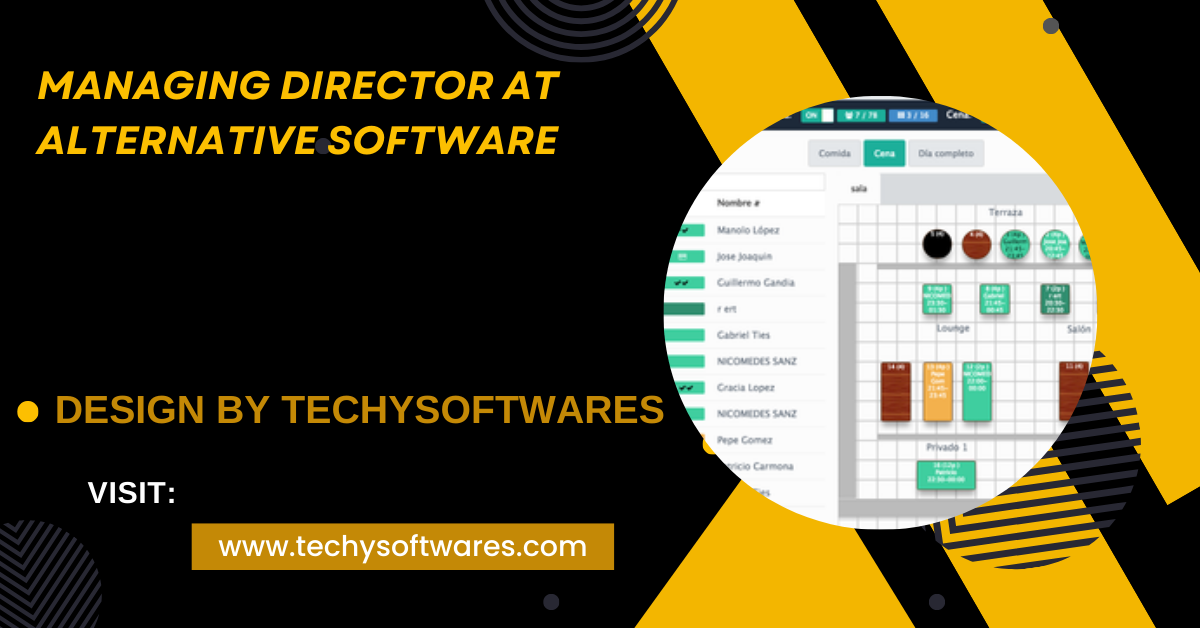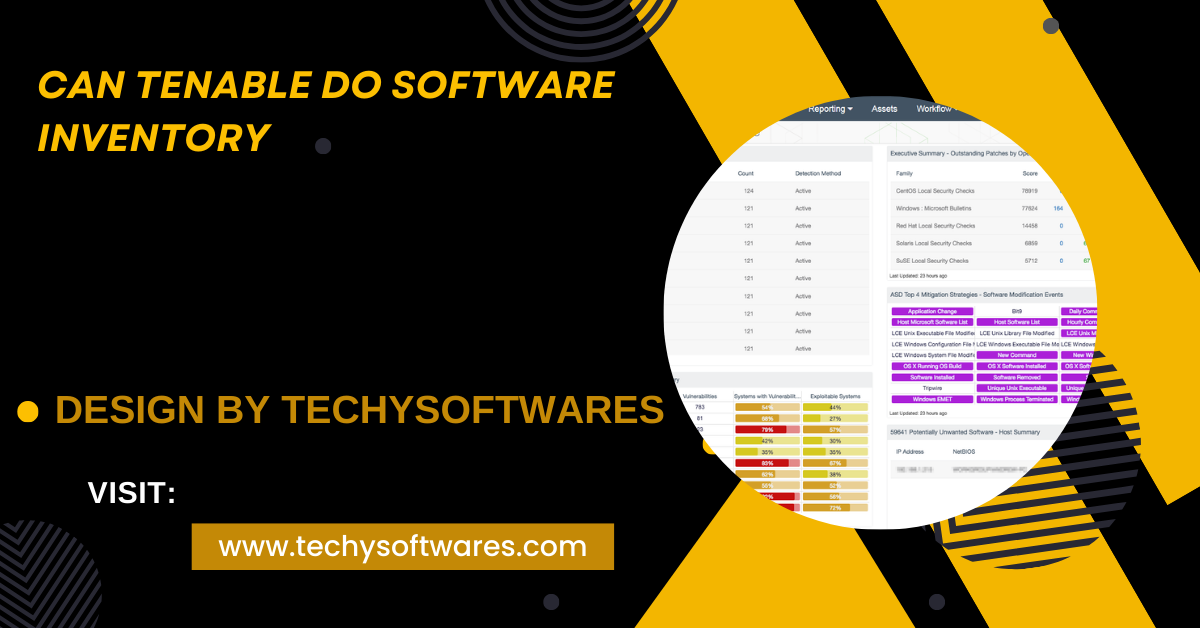Removing bricking software requires a soft reset, recovery mode, firmware restoration tools, or factory reset, depending on whether the device is soft or hard-bricked.
In this guide, we’ll walk you through the process of removing bricking software and troubleshooting your device.
What Is Bricking?
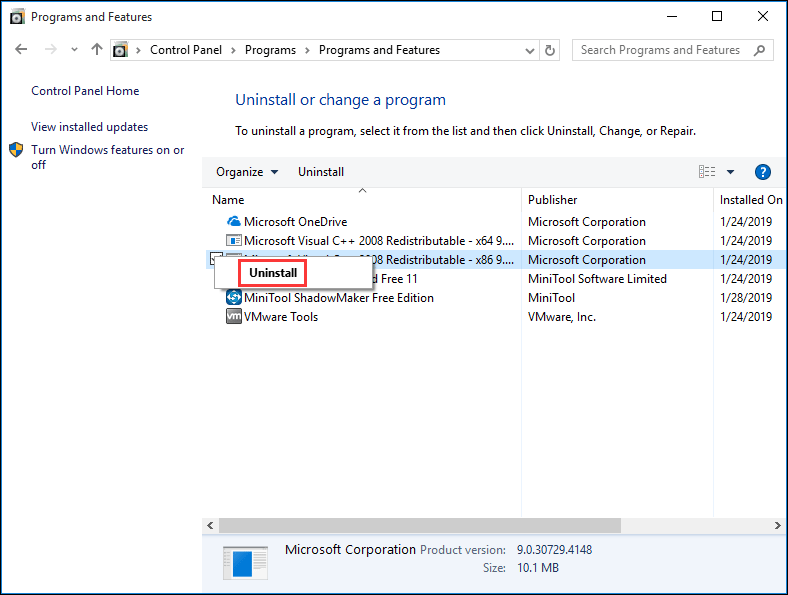
Bricking happens when a device, like a smartphone, router, or gaming console, becomes unresponsive due to software-related issues. While a “soft brick” means the device still shows some signs of life (e.g., it’s stuck in a boot loop), a “hard brick” means the device doesn’t turn on at all. In many cases, removing the bricking software can fix a soft-bricked device, while hard-bricked devices may require professional repair.
Common Causes of Bricking:
- Failed Software Update: A major cause of bricking is an interrupted or failed software update, such as a power loss during the update process.
- Incompatible Firmware: Installing firmware not designed for your device can cause bricking.
- Rooting or Jailbreaking Errors: Modifying your device’s operating system can lead to bricking if done improperly.
- Corrupted Files: Corrupted system files, malware, or faulty software installations can also brick a device.
How to Remove Bricking Software: Step-by-Step Guide
Step 1: Determine the Type of Bricking (Soft or Hard)
Before proceeding, you need to identify if the device is soft-bricked or hard-bricked:
- Soft-bricked device: The device shows some signs of life, like getting stuck in a boot loop or displaying error messages.
- Hard-bricked device: The device is completely unresponsive and doesn’t turn on.
If the device is hard-bricked, you may need professional repair or hardware fixes. For soft-bricked devices, the steps below can help resolve the issue.
Step 2: Perform a Soft Reset
In many cases, a soft-bricked device can be fixed with a simple reset or reboot.
- For Smartphones: Hold down the power button for about 10-20 seconds to force a restart. This may fix minor software glitches causing the brick.
- For Computers or Routers: Unplug the device for a few minutes, then plug it back in and attempt to restart it.
Also Read: What Home Automation Software Integrates With Blink Live View – A Comprehensive Overview!
Step 3: Enter Recovery Mode (For Smartphones or Tablets)
If a soft reset doesn’t work, you may need to enter Recovery Mode to remove or repair the faulty software.
For Android Devices:
- Hold the Power + Volume Down buttons together until you see the recovery menu.
- Use the volume buttons to navigate and select “Wipe Cache Partition” or “Factory Reset.”
- Reboot the device after the process finishes.
For iOS Devices:
- Connect your iPhone or iPad to a computer and launch iTunes or Finder.
- Force restart the device by pressing and holding the Home and Power buttons (older models) or Volume Up and Power (newer models).
- When prompted, choose “Restore” to reinstall iOS and remove corrupted software.
Step 4: Use Firmware Restoration Tools
If Recovery Mode fails, using firmware restoration tools can help remove the bricking software. These tools are specific to your device’s manufacturer.
- For Android Devices: You can use tools like Odin (for Samsung) or SP Flash Tool to flash the correct firmware onto your device.
- For iPhones/iPads: Apple Configurator or iTunes/Finder can restore the firmware to a functional state.
- For Routers: Tools like TFTP (Trivial File Transfer Protocol) can help restore router firmware.
Follow these steps:
- Download the correct firmware file for your device from the manufacturer’s website.
- Use the firmware tool to install the new software, following the instructions specific to your device model.
Step 5: Factory Reset the Device
If the issue persists, a factory reset can help eliminate the bricking software and restore the device to its original state. Keep in mind that this will erase all data, so proceed with caution.
- For Android: Access Recovery Mode and choose “Factory Reset.”
- For iOS: Use iTunes/Finder to restore the device to factory settings.
- For Routers/Smart Home Devices: Press and hold the reset button on the device for about 10-15 seconds to revert it to factory settings.
Step 6: Reinstall the Operating System
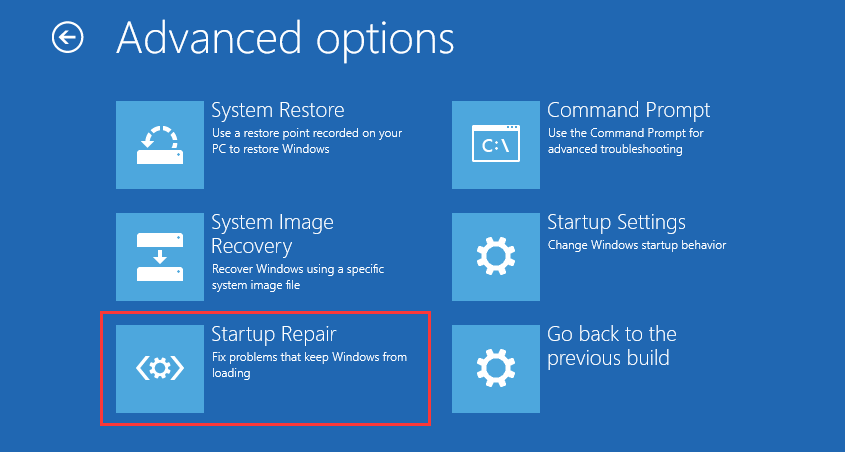
If a factory reset doesn’t work, you may need to reinstall the operating system. Here’s how to do it:
- For Android Devices: Use a custom recovery tool like TWRP to flash a clean ROM.
- For Windows/Mac: Boot into recovery mode and reinstall the operating system.
- For Smart Devices: Many manufacturers provide firmware installation files and tools on their support sites.
Step 7: Seek Professional Help
If none of these steps work and your device remains bricked, it’s best to contact the manufacturer’s support team or visit a professional repair service. In some cases, hardware components may need to be replaced, especially with hard-bricked devices.
How to Prevent Bricking in the Future:
- Keep Devices Charged During Updates: Always ensure your device has enough battery
before performing a software update to avoid interruptions.
- Use Official Firmware: Only install firmware and software updates from official sources to prevent compatibility issues.
- Avoid Unauthorized Modifications: Rooting, jailbreaking, or installing custom ROMs should be done carefully to avoid bricking your device.
- Perform Regular Backups: Regularly backup your data so you can restore it in case something goes wrong.
FAQ’s
1. What is bricking?
Bricking occurs when a device becomes unresponsive due to software-related issues, often caused by failed updates or corrupted files.
2. How can I tell if my device is soft or hard-bricked?
A soft-bricked device shows signs of life, such as getting stuck in a boot loop, while a hard-bricked device doesn’t turn on at all.
3. Can a soft-bricked device be fixed without professional help?
Yes, most soft-bricked devices can be fixed by performing a soft reset, entering recovery mode, or using firmware restoration tools.
4. What tools can I use to restore firmware on Android devices?
Tools like Odin (for Samsung) and SP Flash Tool are commonly used to flash correct firmware onto Android devices.
5. How can I prevent my device from getting bricked in the future?
Avoid unauthorized modifications, keep your device charged during updates, and always use official firmware to reduce the risk of bricking.
Conclusion
Dealing with a bricked device can be frustrating, but following these steps can help you safely remove bricking software and restore your device. Whether it’s entering recovery mode, using firmware restoration tools, or performing a factory reset, these methods can get your device back up and running. By taking preventive measures, you can reduce the risk of bricking in the future and ensure your devices remain functional.