Programming the Midland MXT105 on a Chromebook isn’t officially supported, but workarounds like Linux mode or virtual machines can help.
This guide explores whether it’s possible to program the Midland MXT105 using a Chromebook and outlines several workarounds to help you get started.
Challenges of Programming the Midland MXT105 on a Chromebook:
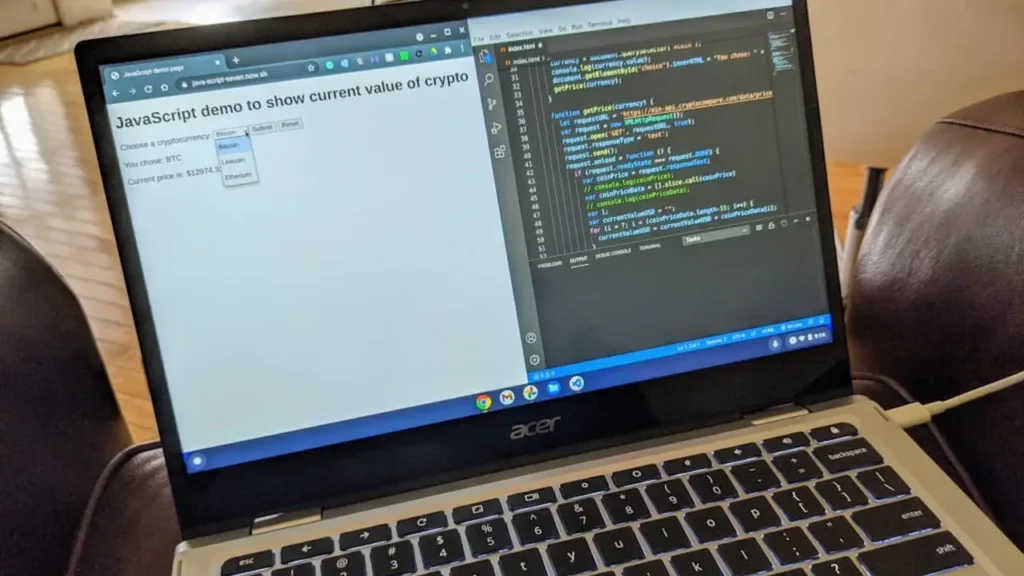
The Midland MXT105 is a popular choice among GMRS users, but like many radio programming applications, its official software is only available for Windows.
Chromebooks run on Chrome OS, which is a lightweight operating system designed primarily for web-based applications. As a result, many desktop applications, especially those requiring direct hardware communication, are not natively supported on Chromebooks.
Key challenges include:
- Software Compatibility: Chrome OS cannot directly run .exe files or other software developed for Windows, macOS, or Linux without modifications.
- Limited Driver Support: Chromebooks often lack drivers needed for direct communication with radio devices, making the process of data transfer and programming more complex.
- Restricted Access to Device Ports: Chrome OS’s security model restricts access to USB ports, complicating the use of programming cables for radios.
Despite these hurdles, Chromebook users can explore alternative methods to program the MXT105 without switching devices.
Using Linux Mode on Chromebook to Program the MXT105:
One effective workaround for programming your Midland MXT105 on a Chromebook is by using the Linux (Beta) mode, also known as Crostini.
This feature allows Chromebooks to run a Linux virtual environment, enabling you to install and run Linux applications, including some radio programming software.
Step-by-Step Guide to Enable Linux Mode on Chromebook:
Enable Linux (Beta):
- Open your Chromebook’s Settings.
- Scroll down to Advanced > Developers.
- Click on Turn On next to Linux (Beta) and follow the prompts to install the Linux environment.
Install CHIRP Software:
- CHIRP is an open-source software used by many radio enthusiasts to program various radios. While the MXT105 is not officially listed as a supported model, CHIRP has been known to work with other Midland radios, making it worth trying.
- To install CHIRP, open the Linux terminal on your Chromebook and enter the necessary commands to download and install the software.
Connect Your Radio:
- Use a compatible USB programming cable to connect your MXT105 to your Chromebook.
- Ensure the cable drivers are recognized within the Linux environment, which may require additional steps depending on your Chromebook model.
Program Your Radio:
- Launch CHIRP, select the appropriate radio model (or a similar model that works), and begin customizing channels, frequencies, and other settings.
Also Read: Free Alternative To Holistiplan Software – Top Choices for Financial Advisors!
Pros of Using Linux Mode:
- Access to Advanced Tools: Linux mode gives you access to a range of programming and diagnostic tools not available on Chrome OS alone.
- Community Support: Since CHIRP is open-source, there is a large community of users who share tips and troubleshooting advice.
Cons of Using Linux Mode:
- Complex Setup: This method can be challenging for users unfamiliar with Linux commands or terminal use.
- Compatibility Issues: Not all features of the Midland MXT105 may be accessible, and performance can vary.
Running a Virtual Machine on Chromebook:
For users needing a more comprehensive solution, running a Windows virtual machine (VM) on a Chromebook allows you to use the official Midland programming software. This approach provides a way to replicate a full Windows environment within your Chromebook.
How to Set Up a Virtual Machine:
Install Virtual Machine Software:
- CrossOver and VirtualBox are two popular options that can run Windows applications on non-Windows operating systems.
- Download and install the software through Linux (Beta) on your Chromebook.
Install Windows Programming Software:
- Once the VM is set up, install the official Midland software for the MXT105. This software allows you to access all radio programming features and make detailed adjustments.
Connect and Configure:
- Use your USB programming cable to connect the radio, ensuring the VM recognizes the device. Some VMs may require additional driver installations.
Advantages of Using a Virtual Machine:
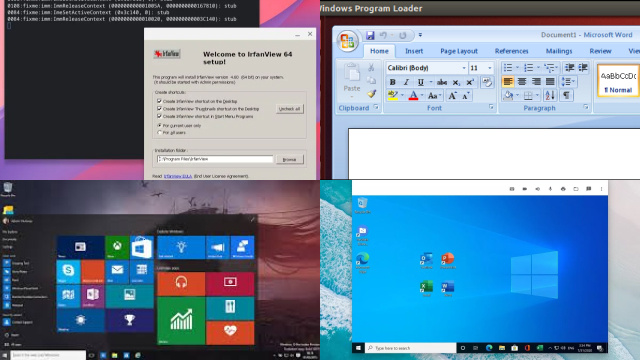
- Full Functionality: Access all features of the official programming software, including firmware updates.
- Better Compatibility: Directly use Midland’s supported software without worrying about missing features.
Disadvantages:
- Resource Intensive: Running a VM can be demanding on system resources, potentially slowing down your Chromebook.
- Complexity: Setting up and maintaining a VM requires technical knowledge, and performance may vary depending on your Chromebook’s hardware capabilities.
Exploring Third-Party and Online Tools:
While not all third-party tools are reliable, some can offer a simple solution for basic programming needs. These tools often provide a web-based interface or simplified applications compatible with multiple devices, including Chromebooks.
Popular Options:
- Online Programming Platforms: Some websites offer browser-based programming tools, though they may have limited functionality compared to dedicated software.
- App-Based Solutions: Search for Chrome OS-compatible apps that can interface with your radio, but proceed with caution to ensure data security and reliability.
Using Alternative Devices: The Simple Approach
If setting up Linux mode or a VM seems daunting, the most straightforward solution is to use a Windows or macOS device temporarily. You can borrow a compatible device or use a public computer to program your MXT105, avoiding Chromebook compatibility issues altogether.
Steps for Using an Alternative Device:
- Download Official Software: Visit Midland’s website and download the programming software specific to the MXT105.
- Connect Your Radio: Use the programming cable to connect your radio and follow the on-screen instructions to customize your settings.
This method is the least complicated and provides full access to Midland’s recommended features, ensuring the best programming experience.
FAQ’s
1. Can you program the Midland MXT105 on a Chromebook?
Yes, you can program the Midland MXT105 on a Chromebook using workarounds like Linux mode, virtual machines, or online tools, although it’s not officially supported.
2. What is the best way to program the MXT105 on a Chromebook?
The best way is to enable Linux (Beta) mode on your Chromebook and use CHIRP software, which can support some Midland radios.
3. Is using a virtual machine on Chromebook a good option for programming the MXT105?
Yes, using a virtual machine can run the official Windows software, offering full programming capabilities, but it can be complex and resource-intensive.
4. Are there online tools for programming the Midland MXT105?
Some third-party online tools offer basic programming options, but they may have limited functionality compared to dedicated software.
5. Can I use a Windows or macOS device instead of a Chromebook for programming?
Yes, using a Windows or macOS device is the simplest approach and provides full access to Midland’s recommended programming features without compatibility issues.
Conclusion
Programming the Midland MXT105 directly on a Chromebook isn’t officially supported, but alternatives like Linux mode, virtual machines, or third-party tools can help. These methods allow you to adjust your radio settings and boost functionality without switching to another OS. If setup proves challenging, consider temporarily using a Windows or macOS device to achieve the full programming capabilities for your MXT105, overcoming Chrome OS limitations.




